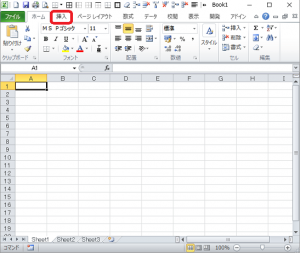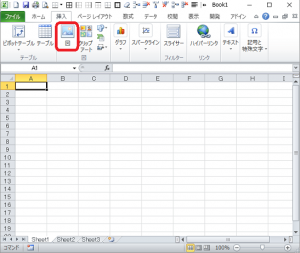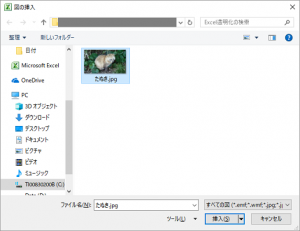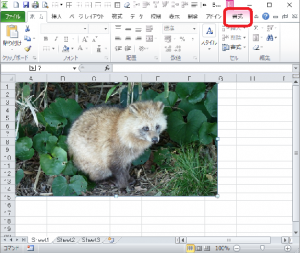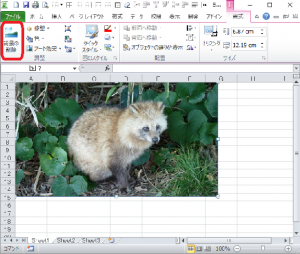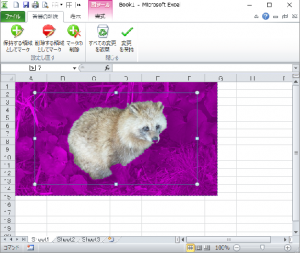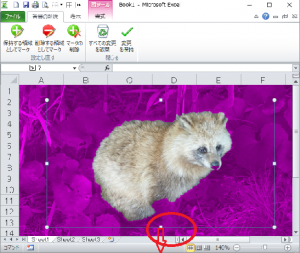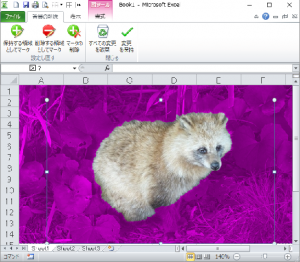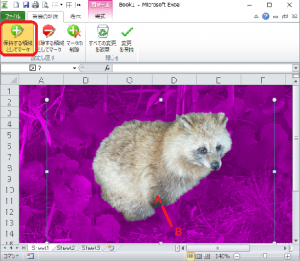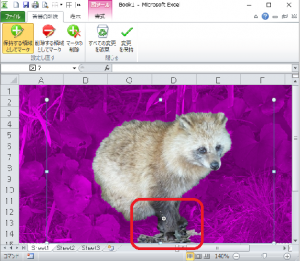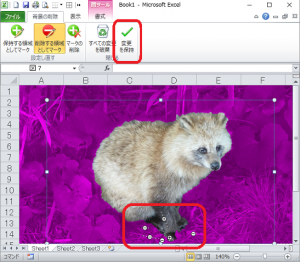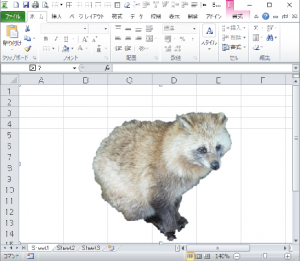WordPress でアフィリエイトを始めて早1か月。日々精進しております。
今日は、画像を Excel で簡単に背景透明化する方法をご紹介します。
PhotoShop も Paint 系ソフトも不要 Excel で簡単背景透明化画像
(Excel2010 をベースに紹介しています)
サイトを作っていて、写真を載せたくなるときがあると思います。でも、専用に用意した写真じゃなくて、過去の写真から掘り出して使う場合など、背景が邪魔だったりしますよね。背景の透明化っていう技法を使えばいいんだとは知っていても、それって PhotoShop 必要じゃんとか言われて、あぁ持ってないから諦めるか….。でも大丈夫いつも使っている Excel でできちゃうんです。




元画像はJPEGのこれ
今回の例で使う元の画像はこれです。
かわいいでしょ。たぬきです。イヌ科でしたっけ。このたぬきだけ残して、周りの草むらを消し去ろうと思います。
Excel に読み込む
まずは、Excel で新しいブックを開いてください。そこにこのたぬきを読み込みます。Excelシートへの貼り付け方をご存知であれば、読み飛ばしてください。
最初に「挿入」タブをクリックします。
次に、「挿入」タブの中の「図」をクリックします。「この「図」で色々な画像ファイルを取り込むことができます。
用意してある例題のたぬきの画像を読み込みます。ファイルは JPEG 形式のものです。
読み込むと、カーソルのあったセルを左上として画像が表示されます。この例では、予め、A1 セルをアクティブセルにしてあったので、A1 を左上として画像が読み込まれました。読み込む位置は背景の透明化には関係ありません。
透明化手順
つづいて、画像をマウスの右ボタンでクリックします。そうすると、「書式」タブが右上の方に現れます。「書式」タブの中に「背景の削除」と言うのがあります。左端です。
これをクリックすると、たぬきの背景のほとんどが紫色に変わります。この紫色は、Excel が背景であると認識したエリアを表しています。
ちょっと Exel の表示を拡大しましょう。拡大/縮小は、Ctrl+マウスのホイール で簡単にできます。拡大したたぬきを見ると、前足部分も背景の紫になってしまっているようです。これは修正しなければなりません。
まず、処理対象としているエリアがたぬきの画像全体ではなく、たぬきの周り80%くらいになっています。これだと、足下がはみ出しているので、ドラックして下に拡大します。
この状態ではたぬきの足が幽霊のように透明になってしまうので、足を背景の紫から除外してあげる必要があります。そのためには、「保持する領域としてマーク」と言うのをクリックします。この名前が良くないですね。マークって何?って感じです。最初、私も意味が解らなかったです。
マークは、ドラッグみたいなもんです。上の図で説明すると、A 地点でマウスの右ボタンを押して、右ボタンを押したままB 地点までずらして、B 地点でマウスの右ボタンを離す。
そうすると、背景から除外するエリアが、自動的に拡大されます。PhotoShopほどじゃないですが、まぁまぁ優秀にたぬきと背景の枯れ草を切り分けてくれます。
反対に、背景にしてほしいところは、「削除する領域としてマーク」のほうをクリックし、先ほど同様に背景部分でマウスを「マーク」します。
このような修正を何度か繰り返して、納得がいくように背景のみ紫色になったら、「変更を保持」をクリックします。
これで、背景が透明化された画像ができあがりました!
次回は、この画像をファイルに落とす手順について説明します。
 |
 |
 |
|